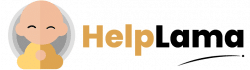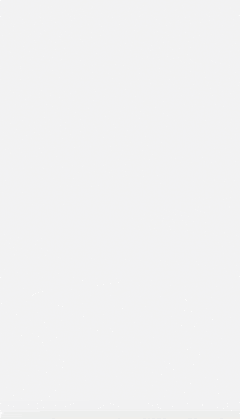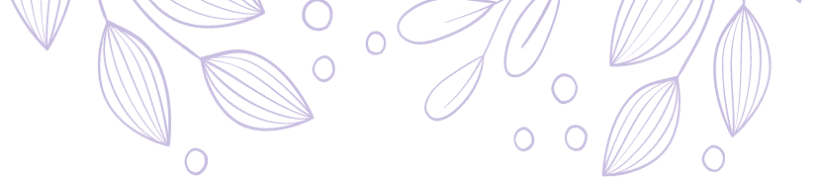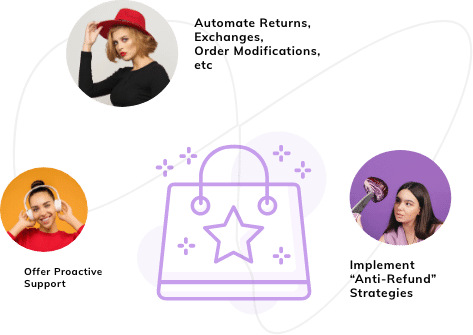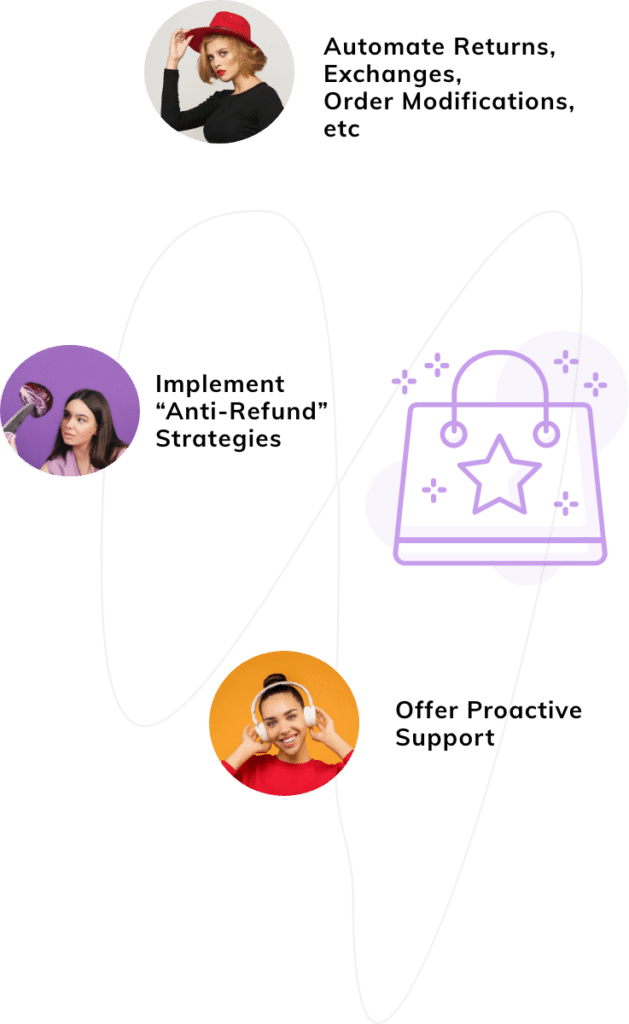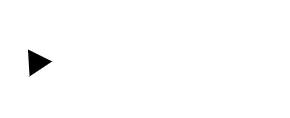Last Updated: April 2024
Discover seamless e-commerce synergy with this comprehensive guide on Shopify Facebook integration. Explore the key steps and benefits of integrating your Shopify store with Facebook to enhance your online presence and drive sales.
Optimize your business strategy by unlocking the potential of Shopify Facebook integration with insights.
Table of contents
Exploring Facebook
Facebook is a popular social media platform founded in 2004 by Mark Zuckerberg. It allows users to connect with friends, share content like photos and videos, and engage in various online activities.
With billions of users globally, Facebook has become a cornerstone of social networking and digital communication.
Decoding Facebook Ads
Businesses leverage Facebook Ads as a tailored advertising platform, reaching distinct audience groups with precision and efficiency. It enables advertisers to create customized campaigns, define their target demographics, and display ads across Facebook and its affiliated platforms.
Facebook Ads serve as a powerful tool for businesses aiming to promote products or services online.
Introducing Shopify
As an e-commerce solution, Shopify empowers organizations to set up virtual storefronts, offering the tools and features needed to sell products online.
It provides a user-friendly interface, customizable templates, and various tools for managing inventory, processing payments, and handling other aspects of online retail. Shopify simplifies setting up and running an online store for individuals and enterprises of all sizes.
Advantages of Shopify and Facebook Integration
Here are some key reasons why you can consider this integration:
- Increased visibility: By integrating with Facebook, you can set up a Facebook Shop where users can browse and purchase your products directly on the Facebook platform.
- Social selling: You can tag your products in Facebook posts and ads. Your Shopify store becomes the destination for hassle-free purchases when users click on the tagged products.
- Dynamic ads: Facebook enables you to create dynamic ads that automatically show products to people who visit your website.
- Audience targeting: Integration with Facebook facilitates you to create custom audiences based on user behavior on your Shopify store.
- Analytics and insights: Incorporating with Facebook authorizes you to install the Facebook Pixel on your Shopify store. This powerful tool tracks user interactions and provides valuable data on user behavior.
- Unified management: Manage your online presence from a central platform that simplifies operations. You can control your product listings, inventory, and sales from your Shopify dashboard, making it more efficient.
Read this: 11 Best Shopify Facebook Marketing Apps
Steps for Shopify Facebook Integration
Start setting up the Facebook Sales Channel by logging into your Shopify Admin.
Step 1: Navigate to the Sales Channels and click the plus(+) button to initiate the setup.

Find Facebook in the list and add the Facebook Sales Channel by clicking on the plus(+) button alongside it.

Validate the Sales Channel integration by selecting the Update Sales Channel button.
Step 2: Initiate the setup for your Shopify Facebook integration by selecting the Start Setup button on the Facebook Shop.

It will request you to link your Facebook Account, Business Manager, and Facebook Page.
Step 3: Click the Connect Account button to connect with your Facebook account.

A pop-up will appear, guiding you to log in to your Facebook account. Proceed with the connection and authorize Shopify to manage your Facebook ads.
Step 4: Link your Business Manager Account by choosing Connect beside your Business Account within the Business Manager Section.
Then, pair your Facebook page by clicking Connect for the specific page you want to associate with Shopify.
Enable Data Sharing by toggling it on, and setting your data sharing level to Maximum.

Directly beneath the Data Sharing option, select Connect for the appropriate Facebook Ads ID.
Next in the process is the setup of your Facebook Shop. Click Connect for your Facebook Shop and finalize the setup.
Your integration is now complete. Kindly allow three to five business days to undergo the review process.
With this set up, customers making purchases on Facebook will be redirected to your Shopify store.
Now that we’ve covered the steps for the integration, let’s seamlessly connect Facebook Ads with Shopify.
Connecting Facebook Ads with Shopify
Unlock the marketing power of Facebook Ads by encompassing it with Shopify. Follow the outlined steps below to set up the integration.
Step 1: In Shopify, go to Settings and opt for Online Store.
Step 2: Under Online Store, click on Preferences.
Step 3: Copy your Facebook pixel ID, insert it into the designated field, and save the changes.
Getting Started with Facebook Pixel ID
No Facebook Pixel ID yet? No problem! Let’s walk through the steps together.
Step 1: For those who do not already have a Facebook Ads account, start by creating one at this link.
Step 2: Go to the Events Manager and click on Connect data sources.
Step 3: Click on Web, then choose Facebook pixel, and finally, click Connect.
Step 4: Enter your pixel name.
Step 5: Type in your website URL and select Continue.
Moving on, take a quick look at the easy steps for setting up Facebook audiences in Shopify.
Read this: 9 Best Shopify Facebook Retargeting Apps
Easy Steps to Set Up Facebook Audiences in Shopify
Here are simple steps to create targeted Facebook audiences within Shopify.
Step 1: In Shopify, locate Marketing, choose Create Campaign, and click on Facebook audience-building ad.
Step 2: Kick off the installation of the Facebook channel by selecting Set up Facebook.
Step 3: Click Set Up within the Facebook Marketing section.
Step 4: Press Connect and sign into your account to provide authorization for the Facebook channel. (If you don’t possess a Facebook account, select Create new.)
Step 5: Establish connections with a Business Manager, a Facebook Page, and your pixel, or create new ones.
Step 6: Access your Ads Manager account directly from the Facebook marketing page.
Step 7: Within the Facebook Audiences section, indicate the country you’d like to target with your ads.
Step 8: Accept the terms outlined by Facebook and finalize the setup by clicking Finish.
Advancing, let’s talk about evaluating the effectiveness of your Facebook ad campaigns.
Read this: 15 Best Shopify Facebook Feed Apps
Evaluating the Success of Your Facebook Ads
Continuous monitoring and optimization of Facebook ad campaigns are essential to maximize your conversion rate and get the most value from your spending over time.
Facebook requires some time to optimize your ads for optimal results.
Initially, your campaign may be less cost-effective, but improvements are expected as time progresses. It’s advisable not to cancel or make swift adjustments to a new ad if the initial results are not to your liking.
Give your campaign the chance to reach 1,000 impressions. This allows Facebook’s algorithm the time it needs to pinpoint the most relevant audience for your ad before deciding to continue or stop.
1. Observing Conversions with Facebook Business Manager
Step 1: Go to Facebook Ads Manager and pick the campaign, ad set, or ad you want to view.
Step 2: You will see a table showcasing the available metrics.
Step 3: In the Columns menu, choose the events you want to measure.
Step 4: Next, click the Apply button.
Beyond conversion success, the ad provides valuable user interaction data for refining audiences and enhancing future ad designs.

2. Monitor Conversions on Shopify
Step 1: Check the Shopify Admin’s Marketing section to see how much traffic and sales come from each of your marketing channels.
Step 2: See which traffic sources drive you the most leads and conversions.
Step 3: Compare your Facebook Ads metrics to understand how they fit into the bigger picture.

Conclusion
Embracing Shopify Facebook integration streamlines online businesses, expanding reach and driving sales. It enhances customer engagement, fosters brand growth, and refines e-commerce success.
Interested in stepping up your game in customer service? Explore Saufter! It transforms customer support with its user-centric approach, offering a smooth and responsive platform.