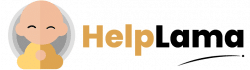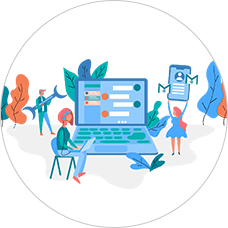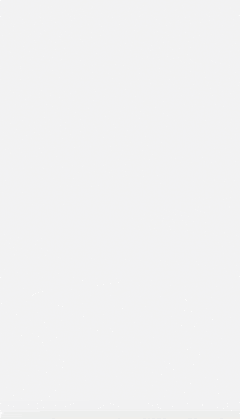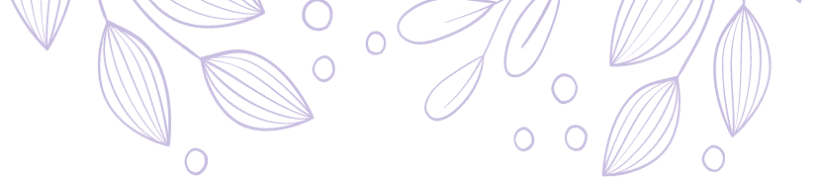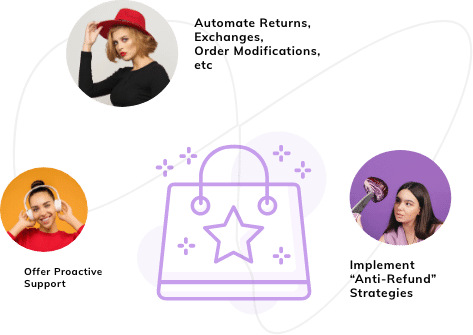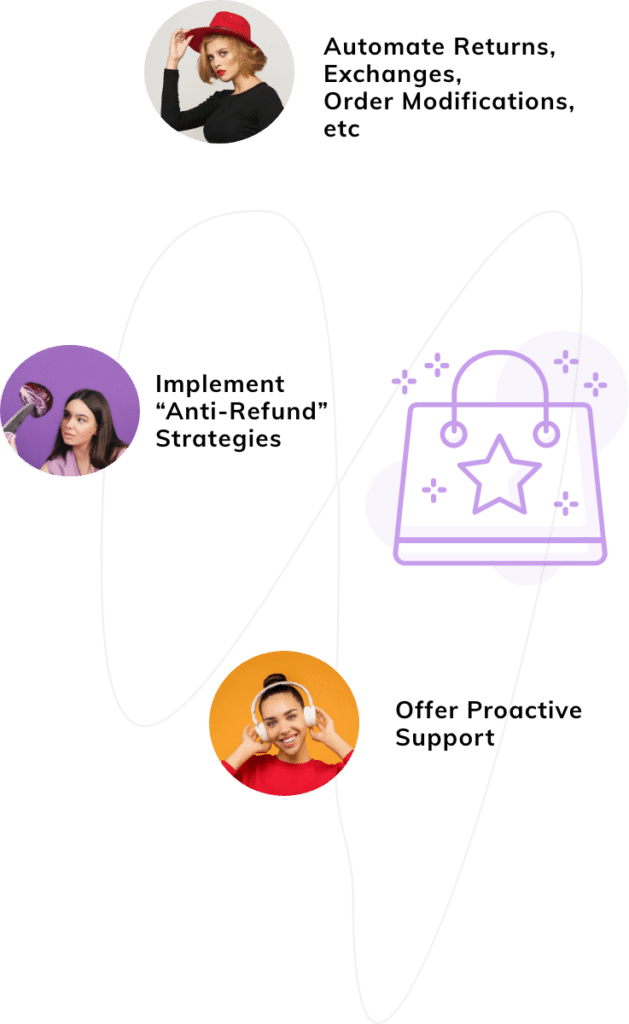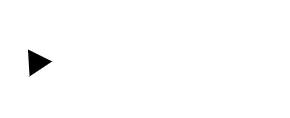Last Updated: April 2024
It is inevitable to transfer a huge amount of customer data from one helpdesk to another when you expand and grow your business. Doing it all manually is definitely a daunting task. But the good news is that there are custom field migration tools available to ease this tiresome data migration process.
And we will be discussing how to streamline such custom field migration to Zendesk, Freshdesk, and Jira software here in this article. But before that, we will take a quick look at what custom fields are, their purpose, and their types.
Table of contents:
- What are custom fields?
- To add Zendesk custom fields
- To add Freshdesk custom fields
- To add Jira Service Desk custom fields
What Are Custom Fields in Help Desk Software?
Every helpdesk platform comprises default built-in fields for every tool, integration, or feature. Most of them allow users to make custom changes or add custom fields to the customer, tickets, and organizational data, which would help elevate your help center performance.
There would be a custom fields section where you are allowed to create or change custom fields for tickets, companies, customer data, etc that are required to tailor fit your business model.
Purpose of Custom Fields
The custom fields play an important role in helping you manage the ticketing data, customer data, and workflows, and providing efficient and faster customer support using the helpdesk tools.
Getting in-depth information for tickets
Custom field data allows you to gain additional information into the customers’ issues necessary for effective ticketing and faster resolution.
Streamlining the tickets
You can create your own custom fields in your customer contact form and add customer information as and when you collect them. Adding custom fields to companies allows you to add more information on the various companies you deal with.
This way, your agents have better context while dealing with customers and they can prioritize tickets based on this information. These can be customized to be visible and/or editable to your agents and customers.
For better workflows
After you create your custom fields, you can also use them in triggers, automation, macros, and views.
You can enhance your support process by using these custom fields. For example, by adding the “Time spent on the issue” field, you can easily monitor the call resolution time to optimize your team’s performance.
Adding tags to custom field data like drop-down lists, the checkbox, and multi-select fields will help you retain their values as tags even if you delete any of these custom fields. Thus you will not lose any data.
Types of custom fields
A few common custom field types are available with all the helpdesks.
- Dropdown – for agents or customers to choose the value of the quantity, size, etc
- Text line – single-line text for name, ticket id, or customer id and multi-line text – for additional descriptions, addresses, and notes.
- Checkbox – to select subscriptions and agreements.
- Number field – to enter numerical values like order id, phone number, etc.
- Date field – for mentioning purchase date, complaint date, etc
Apart from these common custom fields, Zendesk, Freshdesk, and Jira sport a few other indigenous custom fields that give some added advantages to the users. They are as follows.
Types of additional custom fields for Zendesk
Using Zendesk, you can add custom fields to tickets, users, and organizations. The ticket fields are visible and editable by both agents and end users. Whereas, user and organization fields are accessible only by your agents.
Given below are the two custom fields that are distinctive to Zendesk.
- Decimal
- Regex
Earlier we saw that the additional information captured by custom fields is useful for agents to see, but Zendesk also allows you to use them in the following ways:
- Triggers and automation
- Placeholders to reference custom fields in macros, ticket comments, and notification messages
- Search
- Reporting (available in Professional and Enterprise plans)
Freshdesk allows you to Customize customer fields, Knowledge base(FAQ), and Complete layout customization using their custom fields.
Types of additional custom fields for Freshdesk:
- Decimal – for percentage values
- Dependent fields – for the country, state, and city
- URL – to accept website URL or customer Linkedin profile
Additionally, you can also define the properties of each field in your ticket form. You can use these field properties to control what your agents and your customers see in the ticket form and to manage your workflows better in your helpdesk.
Jira software lets you choose any number of fields to appear while creating, editing, or transferring tickets. You can also create custom fields for your internal teams to help them in the effective management of tickets. Hence, it has a wide array of specialized custom fields and they are:
Types of Jira service desk exclusive custom fields:
- Date-picker
- Date/Time picker
- Label
- Radio button
- Select list – single choice, multiple choice
- URL field – for linking purposes
- User picker – single user, multiple user
- Group picker
- Project picker
- Version picker
- Linked issues
How to Streamline Custom Field Migration to Zendesk, Freshdesk, and Jira?
The above part of the article clearly showed us that all three helpdesks – Zendesk, Freshdesk, and Jira, contain some common default custom fields as well as specialized ones. In this case, how would you perform Custom Field Migration, transferring all your existing helpdesk’s custom fields seamlessly to one of these platforms? Let’s see.
To be able to migrate all these fields successfully, you’ll need to create all of them in the target platform first.
To add Zendesk custom fields
These steps are for custom Ticket fields.
- Go to Admin Center, click on Objects and rules in the sidebar, then select Fields under Tickets.
- Click Add field.
- Select a field type, then enter a Display name.
- Enter a Description for the custom field. This is optional and visible to admins only.
- Under Permissions, select an option:
- Agents only: Agents can view or edit these fields that appear in tickets.
- Customers can edit: Agents and end users can view and edit the fields in the tickets and the support request form in the help center.
- Customers can view: Agents can view and edit the field, while end users can only view the field.
- Enter a Title and a Description if it is shown to customers.
- Select Required to solve a ticket if the agent must complete the field to solve the ticket.
- In case the end user must complete this field to submit the ticket, select Required to submit a request.
- The Description shown to end users is optional to fill.
- Configure any additional options, depending on your field type,
- Field option – enter a tag to apply to a ticket when this checkbox is selected.
- Field validation – these are the regex fields where you enter a regular expression to create an input mask.
- Field values – drop-down and multi-select fields. You can even bulk import field values if you have a large number to add. This field can be organized into sorted ascending, created nested drop downs, etc.
- Related object and Set a filter – lookup relationship fields.
- Click Save or, Save and add another to create another custom field from the drop-down menu.
Similarly, to access the User fields page,
Go to the Admin Center, click People in the sidebar, then select Configuration and choose User fields followed by the rest of the steps given above.
And for the Organization fields page,
Go back to the Admin Center, click on People, then select Configuration, and then click on Organization fields.
To add Freshdesk custom fields
In Freshdesk, you can create custom customer fields and custom company fields. To create custom customer fields,
- First Login to your Freshdesk account as an administrator.
- Go to the Admin tab on the left panel and select Support Operations, and click on Customer Fields.
- The Contacts tab shows you all the default contact fields.
- To add a new field, drag and drop any field type you want from the menu to the form area.
- Once you drag and drop the field, you can click on it to edit its properties.

Edit the different field behaviors as required,
- Required when submitting the form (For Agents) – makes the field mandatory for agents.
- Display to Customer – displays the field to the customer in their profile.
- Customer can Edit – allows your customer to edit this field when they click on Edit profile.
- Customers can see this when they sign up – displays the field to your customers when they sign up.
- Required when submitting the form (For Customer) – makes the field mandatory for customers.
6. Enter the name of your new field under the Label textbox and click Done.
7. Add as many fields as you want and hit Save at the top of the page to save all the changes.
Here’s a quick Guide to Creating Custom Company Fields:
- Follow steps 1&2 from the above
- On the next page, click on the Companies tab.
- Again, drag and drop different field types in the form area, give them a label and choose to make it a mandatory field for agents.
- Finally hit Save when you are done. Your new fields will now be visible when an agent creates or edits a company in the Contacts tab.
To add Jira Service Desk custom fields
Just like Zendesk and Freshdesk, you can add multiple custom fields to Jira Service Desk too by using the following steps provided you need to be a Jira administrator to create a new custom field.
- Go to Settings and then select Issues.
- Select Custom fields from the left navigation.
- Click on Create custom field in the top-right corner.
- Choose All, and then the custom field type you would like to create. Click on Next.
- Enter a name for your field, and add a description if required.
- Make necessary settings and configurations for the newly created custom field.
- Hit on Create and you will be taken to the Screens page.
- Check the box next to <yourprojectkey> Jira Service Desk Screen.
- Select Update.
Final Words
Here we are, at the end of the detailed study article on how to create and streamline custom field migration to Zendesk, Freshdesk, and Jira. We are sure you would have now gained enough input for managing your customers’ data at large.
We also suggest you check out Saufter, an AI-enabled customizable helpdesk software that allows you to create custom fields easily. It also shows the metrics of these fields to help you with necessary optimizations. This helpdesk software is designed to help your company provide pro-active omnichannel customer service using its various automation and integration tools.